일러스트를 막 시작하시는 분들이라면 아마 열심히 기능을 외우고 있으실 텐데 그렇게 하면 쉽게 지치고 재미없기 마련입니다. 그렇기 때문에 필수적인 몇 개만 금방 익히고 바로바로 실전에 들어가는 것이 좋습니다.
오늘은 일러스트에 선택도구와 도형에 대해 알아보겠습니다.

아마 여러분들이 일러스트를 실행시킨다면 왼쪽 끝에 이러한 도구들을 모아둔 탭을 보실 수가 있는데요. 일러스트는 이 탭에서 거의 모든 것을 해결해 나간다고 보시면 됩니다. (물론 다른 기능들도 중요합니다).

제가 동그라미친 부분을 누르면 저 탭들을 이동시킬 수 있는데요. 여러분들이 편하신 위치에 놓고 작업을 하시면 됩니다. 또한 동그라미 친 부분 위에 아주 작은 되감기 버튼 아이콘을 클릭하시면 한 줄 또는 두줄로 변경하실 수 있습니다. 위에 보시는 사진처럼 말이지요.

첫 번째로 선택 도구입니다. 마우스 커서 모양으로 되어있으며 2개가 있습니다. 각각 쓰임새가 다른데요. 이후 도형을 만들면서 알아보겠습니다.

동그라미 친 부분을 보시면 원이 있습니다. 사각형이 있을 수도 있고요. 이 부분을 마우스 왼쪽 클릭으로 누르시면 창이 펼쳐질 겁니다.

여러분들이 보는 창과는 다르지만 아마 이 6개의 아이콘이 펼쳐질텐데요. 순서대로 사각형, 둥근 사각형, 원, 다각형, 별 모양 그 외에 알 수 없는 아이콘이 하나 있으실 겁니다. 마지막 아이콘을 제외하고 하나씩 만들어 봅시다.

보시는 대로 사각형 두 개를 만들었습니다. 하지만 이 사각형을 이동시켜주고 싶은데요. 그럴 때 필요한 게 바로 선택 도구입니다. 사각형을 선택하시고 원하는 위치에 놓을 수 있습니다.
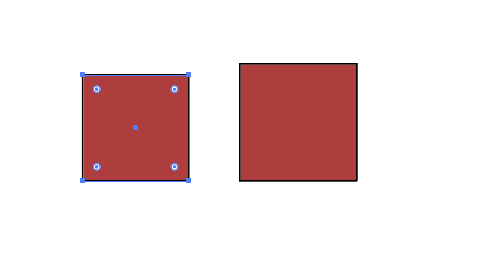
저는 밑에 있는 사각형을 위에있는 사각형 옆에다 이동시켰습니다. 그런데 컬러는 어떻게 넣었냐고요? 아마 여러분이 사각형을 만드시면 흰색에 검은색 선만 있거나 그 반대의 경우일 겁니다. 사각형의 컬러를 바꾸는 방법은 도구 탭에 가시면 있습니다.

1번은 사각형의 색 2번은 사각형 테두리의 색을 결정합니다. 한번 바꿔보겠습니다. 사각형을 선택툴로 선택해주신 후
1번을 더블클릭 하면 컬러를 변경할 수 있는 창이 나옵니다.

이 컬러 창에 대해서는 중요하니 따로 글을 올릴 예정입니다. 오늘은 기초를 배우는 시간이므로 여러분이 바꾸고 싶은 컬러를 선택하시면 됩니다.
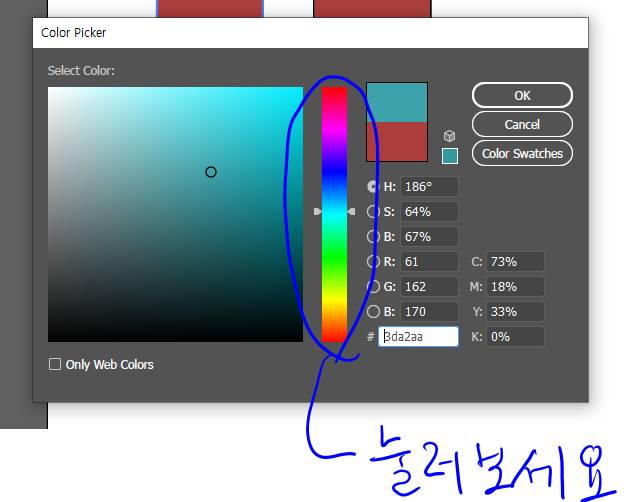
테두리의 컬러도 마찬가지의 방법으로 변경해주시면 됩니다. 하지만 만약 테두리의 컬러가 필요 없다거나 테두리만 나오고 컬러를 넣기를 원하지 않으시면 컬러를 제거해주시면 되는데요.

위의 사진에 버튼을 누르면 사각형의 컬러를 제거할 수 있습니다. 테두리를 제거하고자 한다면

테두리 컬러를 선택하신 후 2번을 누르시면 태두리가 제거 됩니다.

선택 툴로 사각형을 선택 후에 컬러를 변경하셔야 합니다. 사각형을 선택하지 않으면 컬러를 변경한다고 해도 적용이 되지 않습니다.
오늘은 간단하게 선택 도구와 도형에 대해 알아보았습니다. 물론 더 세부적으로 알아야 할 것은 많지만 자잘한 것들은 실제로 만들어보면서 알려드리겠습니다.
'일러스트 기초강의' 카테고리의 다른 글
| 돋보기 아이콘을 만들어 보자 (0) | 2020.04.09 |
|---|---|
| 일러스트 기초강의 펜툴 도형으로 가방 만들기 (0) | 2020.04.07 |
| 일러스트 펜툴에 대해 알아보자 (0) | 2020.04.01 |
| 누구나 손쉽게 하는 일러스트 강의 인터페이스 (0) | 2020.03.27 |



